Cách chuyển JPG sang PDF miễn phí, hướng dẫn cách đơn giản nhất
Đổi file JPG to PDF miễn phí
Nếu ban muốn đổi file JPG sang PDF thì có rất nhiều cách để chuyển đổi, sau đây mình sẽ hướng dẫn cho bạn hai cách chuyển JPG to PDF một cách đơn giản nhất mà hoàn toàn miễn phí.
1. JPG to PDF online
Hiện nay có vô số các website cho phép bạn chuyển đổi (convert) nhiều file JPG thành một file PDF hoặc là mỗi file PDF là một hình ảnh.
Hầu hết tất cả các website đều hoạt động theo cách khá cơ bản, có giới hạn về dung lượng. Mình sẽ sử dụng công cụ chuyển đổi JPG to PDF do mình phát hiện ra đó là pdfsimpli. Không giống như các dịch vụ miễn phí khác, ở đây, công cụ của mình giới thiệu sẽ không giới hạn kích cỡ file và không hề đặt watermark lên trên file PDF.
Bước 1: Click vào đường dẫn này, sau đó chọn kéo thả file JPG theo thứ tự mà bạn muốn sắp xếp trong file PDF, sau đó vấm vào nút Upload.
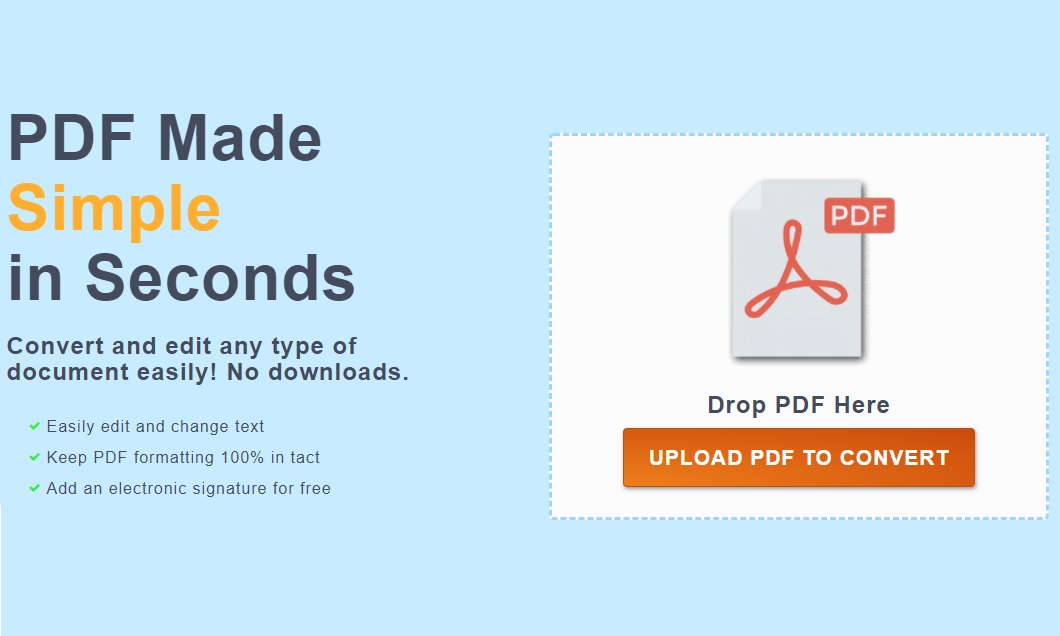
Bước 2: Khi tất cả file đã được upload, click vào nút Download, khi đó bạn sẽ download file PDF về máy tính của mình.
2. Đổi JPG to PDF bằng công cụ có sẵn trên window
Nếu bạn sử dụng hệ điều hành Windows 10 hoặc win 8.1, bạn sẽ có sẵn công cụ PDF printer có sẵn trong hệ điều hành.
Hiện tại mình sẽ chia sẻ cách sử dụng công cụ Print to PDF trong hệ điều hành Windows 10 để chuyển đổi đuôi JPG sang PDF. Nghĩa là trong bất kỳ ứng dụng nào có tùy chọn Print, bạn đều có thể chọn một chiếc máy in có sẵn gọi là Microsoft Print to PDF và nó sẽ lưu file đó dưới định dạng PDF.
Bạn thực hiện đổi JPG sang PDF như sau:
Bước 1: Mở Window File Explorer (hoặc bấm tổ hợp phím Windows + E)
Bước 2: Chọn địa chỉ đường dẫn file JPG mà bạn muốn chuyển đổi. Bạn có thể lựa chọn nhiều file bằng cách click và kéo thả hình chữ nhật xung quanh những bức ảnh JPG bạn muốn. Khi chọn nhiều file JPG, nó sẽ tạo ra file PDF với nhiều trang khác nhau.
Bước 3: Click chuột phải vào file bạn muốn chuyển đổi và chọn Print.
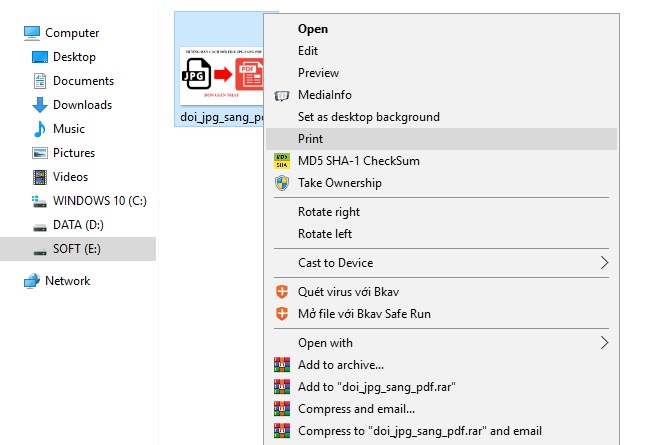
Khi đó, sẽ có một cửa sổ in hình ảnh của Windows hiện lên. Ở đây, bạn cần thay đổi printer thành Microsoft Print to PDF.
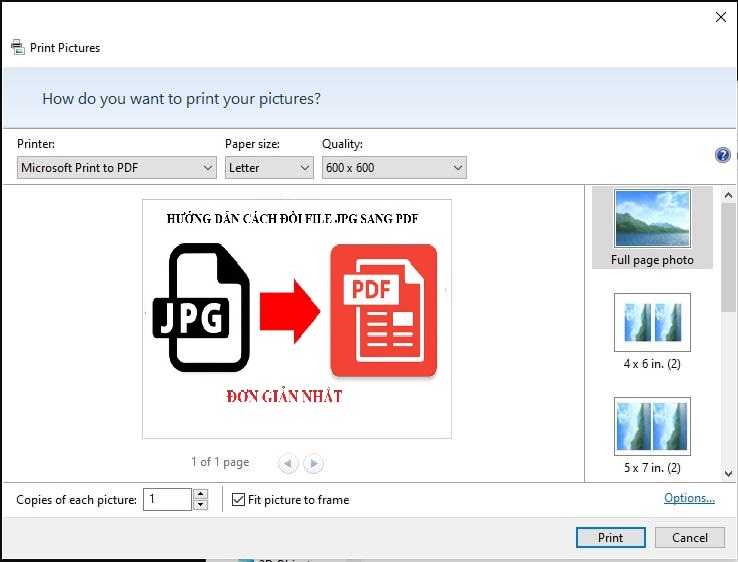
Nếu như không có Microsoft Print to PDF trong danh sách, thì bạn cần cài đặt thêm Adobe Reader DC thì mới sử dụng được.
Bước 4: Bạn có thể sử dụng tùy chọn có sẵn trong trình điều hướng để đặt nhiều hình ảnh trên mỗi trang PDF, hoặc bạn có thể thay đổi cả kích thước trang từ kiểu A4 sang kích thước khác.
Bước 5: Khi đã thiết lập xong hết các bước trên, click vào Print.
Bạn sẽ thấy quá trình in đang diễn ra giống như kiểu bạn đang in các file bình thường vậy, sau khi chạy hết, một hộp box sẽ hiện ra để hỏi bạn muốn lưu file PDF ở đâu. Bạn sẽ phải nhập tên file cần lưu và chọn đường dẫn để lưu file đó.
Sau đó, click vào nút Save và file PDF sẽ được tạo ra, khi đó nó sẽ sẵn sàng để bạn chia sẻ với bất kỳ ai bạn muốn.
Trên đây là 2 cách đổi đuôi JPG to PDF mà mình muốn chia sẻ với các bạn. Nếu thấy bài viết có ích hãy like ủng hộ mình bạn nhé!!



